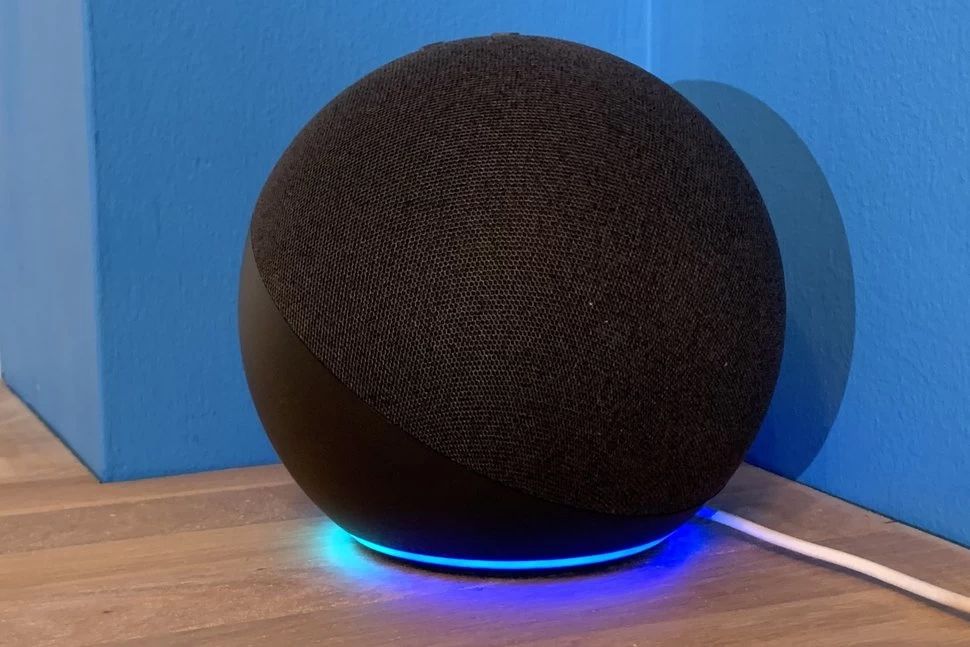Quick Links
Both Amazon Alexa and Google Assistant offer similar features, such as the ability to set custom alarms with music.
This means that you can use your favourite smart home assistant to replace your clock or smartphone alarm and wake up to your favourite tunes or custom playlist.
With the power of your assistant, you’ll no longer need to be woken up by a shrill beeping at 7 am but instead can rise and shine to some pleasant sounds instead.
Here’s how music alarms work on Amazon Alexa and Google Assistant and how to set them.
Can Alexa wake me up with a song?
Yes, Alexa can be used to wake you up with a specific song, playlist or musician in the morning in place of your usual alarm.
Amazon’s smart home assistant has many tricks up its sleeve, but sometimes it’s the simplest ones that are the best.
How to make your alarm a song with Alexa
With just a simple command you can ask Amazon Alexa to play a song as your alarm.
This music alarm feature supports several music streaming services, so it can pull alarm tunes from Amazon Prime Music, Spotify, Pandora, TuneIn, SiriusXM, and iHeartRadio.
Music alarms work on any Alexa-powered device – not just Amazon Echo-branded smart speakers. The only exception is Fire TV, which doesn’t support alarms.
To set a music alarm with Amazon Alexa just say something like:
- “Alexa, wake me up at 7 AM to Adele”
- “Alexa, wake me up to 70s music at 8 AM”
- “Alexa, wake me up to ‘Wake Me Up Before You Go-Go’ at 5 AM”.
- “Alexa wake me up to “Wake up” by Rage Against the Machine every day at 7 AM”
When setting a music alarm with Alexa you can be as specific or as vague as you like.
You can even set a music alarm by song lyrics, in case you don’t know the song’s title. That only works with Amazon Music, however. If you’re struggling with remembering a song name you can use the tips and tricks in this guide to work it out.
The good news is a music alarm also doesn’t have to be configured every night. If you wake up at the same time, you can ask Alexa to wake you up “every day” at a certain time.
Choose the default music service in Alexa app
If you need to set up your Echo or Amazon Alexa-enabled device first, check out Pocket-lint’s handy guide about how to do that.
If you’re setting up your Amazon Alexa device to use it as an alarm then it makes sense to set your default music service. This isn’t essential but it’s worth doing as it prevents any problems.
- Open the Alexa app
- Navigate to the Menu
- Then to settings
- Then click on Music & Podcasts
- Look for Default Services
- Choose the service you want to use and select Done
When you choose a default music service, Alexa will always use it to play your music for alarms, streaming stations, and requests.
How to go to sleep with Alexa
As well as waking you up with an alarm Alexa can also be used to send you off to sleep but playing music or sleep sounds as your drift off.
You can choose to do this in various different ways, whether that’s playing your own music all night long, looping a playlist or by asking Alexa to play sleep sounds via Amazon Music or a specific app.
Use sleep sounds with Alexa
One of the highlights of Alexa is its ability to send you off to sleep with sleep sounds.
If you already have a subscription to Amazon Prime Music or Amazon Music Unlimited then there’s good news as you can call on these services for relaxing bedtime sounds. To do this simply say:
- “Alexa, play sleep sounds”
- “Alexa, play sleeping sounds on Amazon Prime Music”
- “Alexa, play sleeping music”
Setup a sleep playlist
It’s also possible to set a specific playlist of your favourite relaxing tunes and simply get Alexa to play that. We find the best way to do this is to create the playlist in an app (Spotify for example) on your phone, name it something logical (music to sleep to) and then just ask Alexa to play that specific playlist.
If you like to have plenty of songs to drift off to then you can just add more songs to the playlist to keep it going and going. If on the other hand you just need an hour or so of songs then you can use a sleep timer with Alexa.
How to set a sleep timer with Alexa
A sleep timer is a handy tool that you can set up when using Alexa which will tell Alexa to stop playing after a certain period of time.
This is ideal if you want music to help you to get to sleep, but don’t want to be woken up in the middle of the night when you’re in a deeper slumber.
Sleep timers are really easy to set up too, all you need to do is say something along the lines of:
- “Alexa, set a sleep timer for one hour”
Once the timer ends Alexa will just stop whatever it is playing. You may need to experiment with the perfect length for the timer though.
Use sleep sounds skills instead
Another alternative to music playlists or sleep sounds from Amazon Music is to use a skill instead. There’s an Alexa Skill called Sleep Sounds by Sleep Jar, for example, that plays different sleep sounds, stories, journeys and meditations to help you drift off.
Sleep Sounds has over 100 sounds, 50 stories, 20 meditations and more to help you relax before bed or doze off too.
You’ll need to activate this skill first but once you’ve done that you can then use various different commands including:
- “Alexa, open Sleep Sounds”
- “Alexa, ask Sleep Sounds for a list”
- “Alexa, ask Sleep Sounds to play thunderstorms”
- “Alexa, ask Sleep Sounds to play brown noise”
While using this skill you can also set a timer to get it to end by saying something like “Alexa, stop in 3 hours” so you can get a good night’s sleep.
How to set a music alarm with Google Assistant
As with Alexa, it’s also possible to get Google Home and Nest Audio devices to wake you up in the morning.
Get Google Assistant to play a music alarm
You can just tell Google Assistant to set a music alarm on your Google Home or Nest speakers. They don’t work on Cast devices. Say:
- “OK Google, set an alarm for 7 AM that plays Beyonce”
- “Hey Google, set an alarm for Monday 7 AM that plays Lady Gaga”
- “Hey Google, set a jazz music alarm for 7 AM tomorrow”
It’s also possible to set a recurring music alarm every day for a certain time if that’s how you want to wake up. Simply say something like “Okay Google, set a media alarm for 7 AM every day.” then your device will ask you what song you want and you can specify it or ask for an album, playlist or artist.
Google Assistant will use the music service you’ve set as your default and alarms will sound for 10 minutes if not stopped or snoozed. To stop the alarm, you can just say “Ok Google, Stop”. To snooze an alarm, just say “Snooze” or “Snooze for 10 minutes”.
If it’s in reach you can also use touch controls to stop your alarm when it’s going off:
- Google Home – Tap the top
- Google Nest Mini (2nd gen) – Tap the centre
- Google Home Mini (1st gen) – Press and hold either side
- Google Home Max – Tap the line on the top or right side
- Google Nest Audio – Tap the centre
- Google Nest displays – Tap Stop on the screen
Choose the default music service in the Google Home app
If you need to set up your Google Home or Nest device first, check out Pocket-lint’s handy guide about how to do that. Once you have set your Google Home or Nest device up, open the Google Home app > Tap on the Settings icon > Tap on Music.
From here, you can select your default music service. You’ll need to link any accounts, such as Spotify or Apple Music. Once linked, you can select your default service by tapping the circle to the right.
To connect your account, tap Link, then sign in, and complete the flow. Whichever music service you pick, Google Assistant will always play your music alarms from that service going forward.
Post Disclaimer
The information provided in our posts or blogs are for educational and informative purposes only. We do not guarantee the accuracy, completeness or suitability of the information. We do not provide financial or investment advice. Readers should always seek professional advice before making any financial or investment decisions based on the information provided in our content. We will not be held responsible for any losses, damages or consequences that may arise from relying on the information provided in our content.