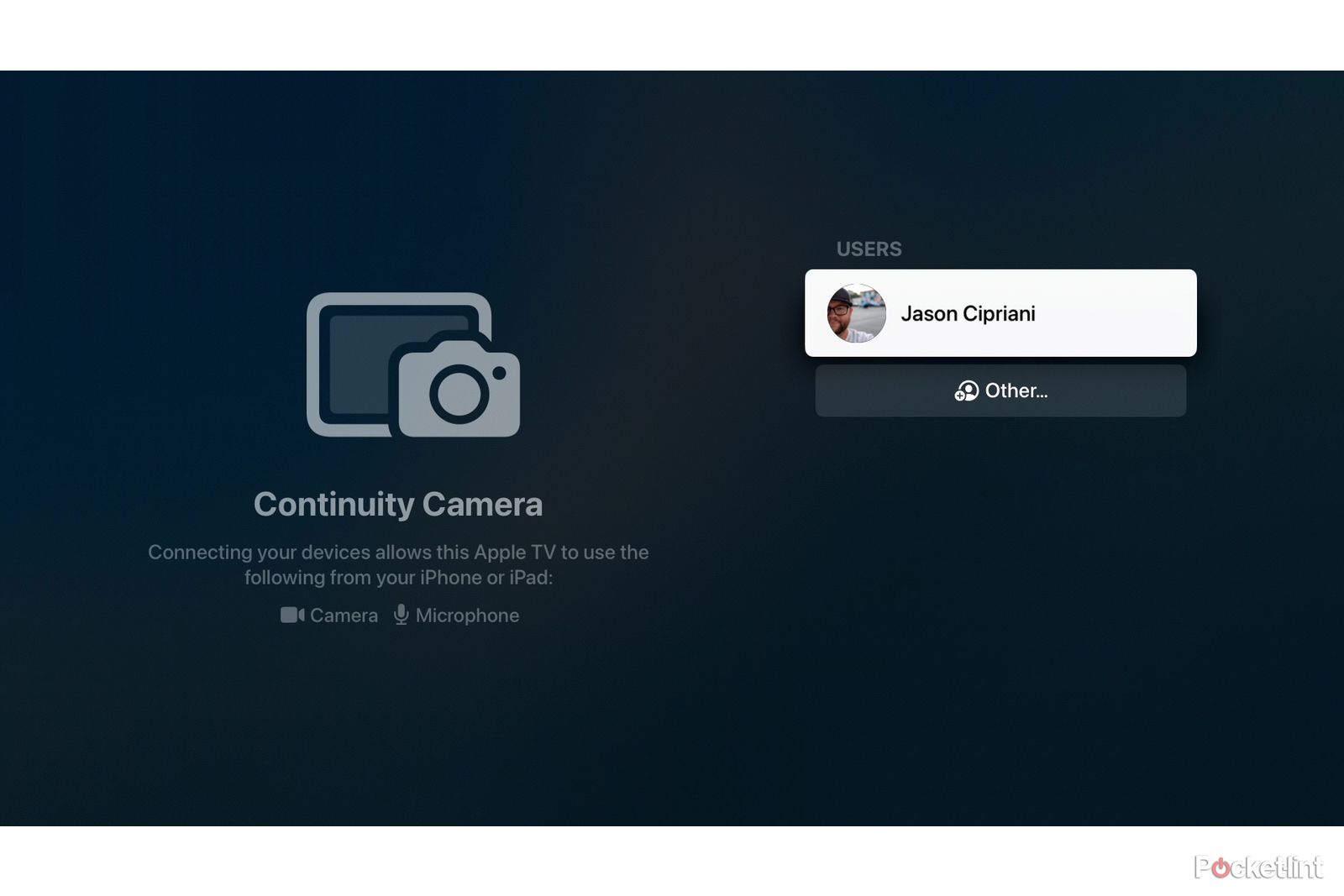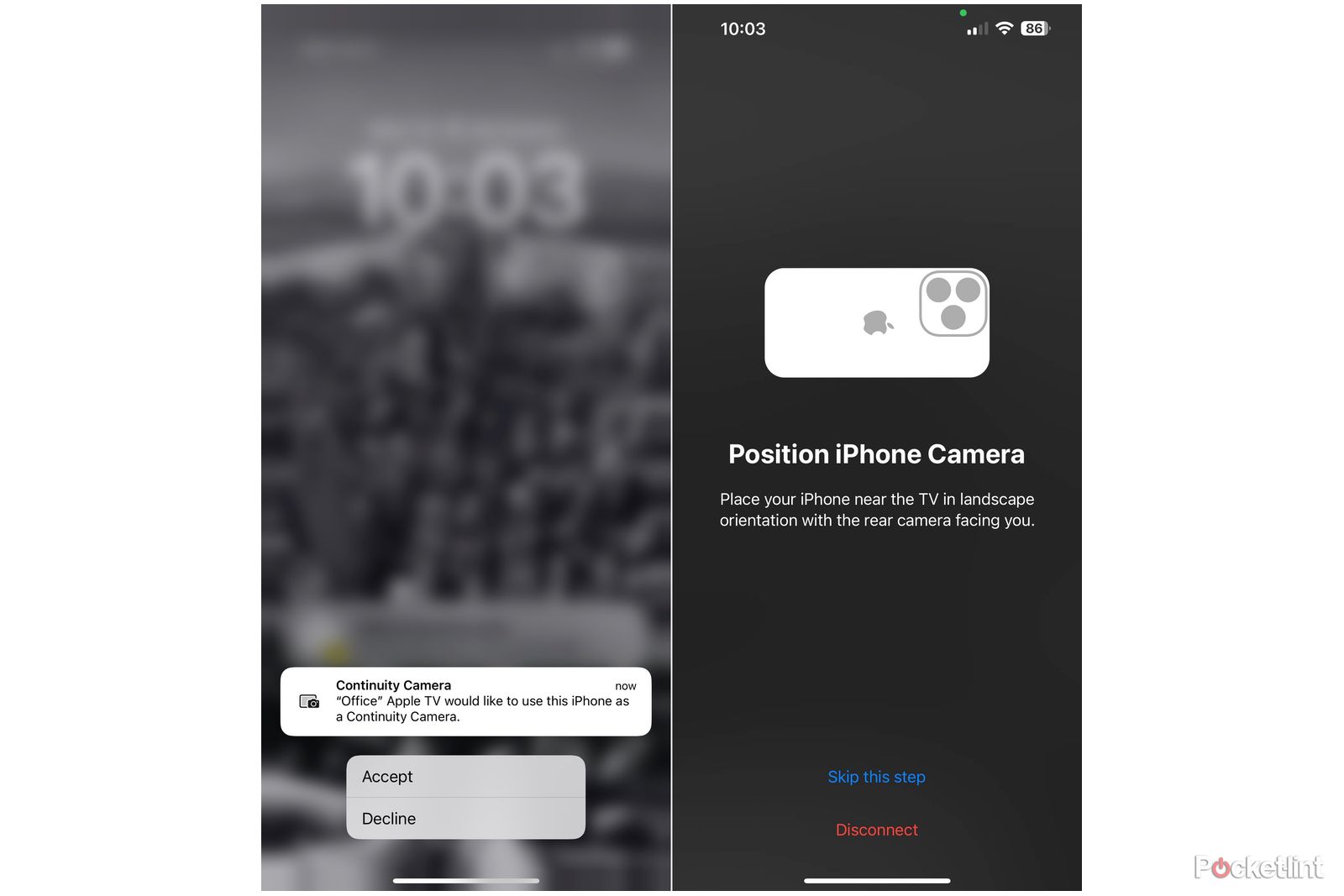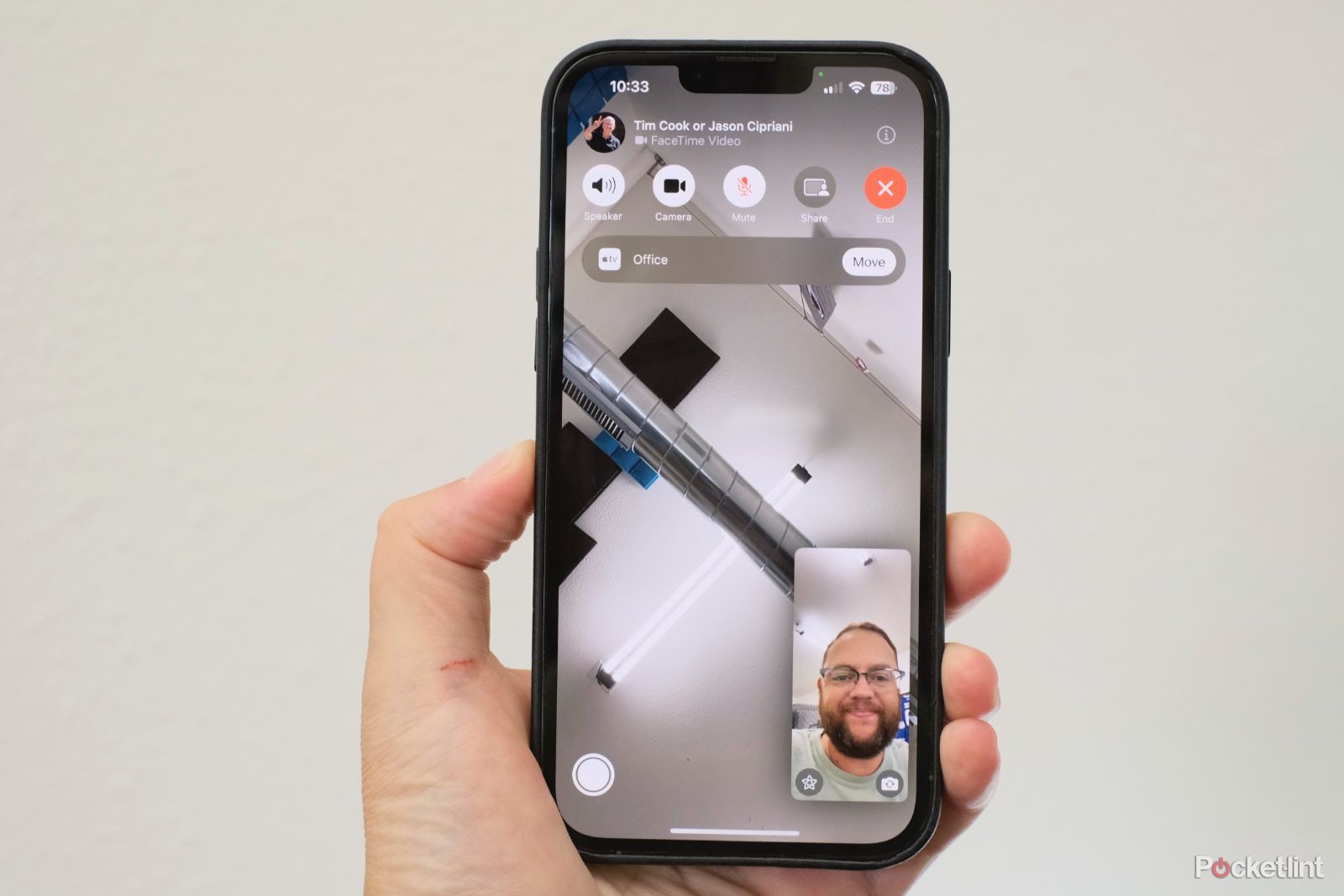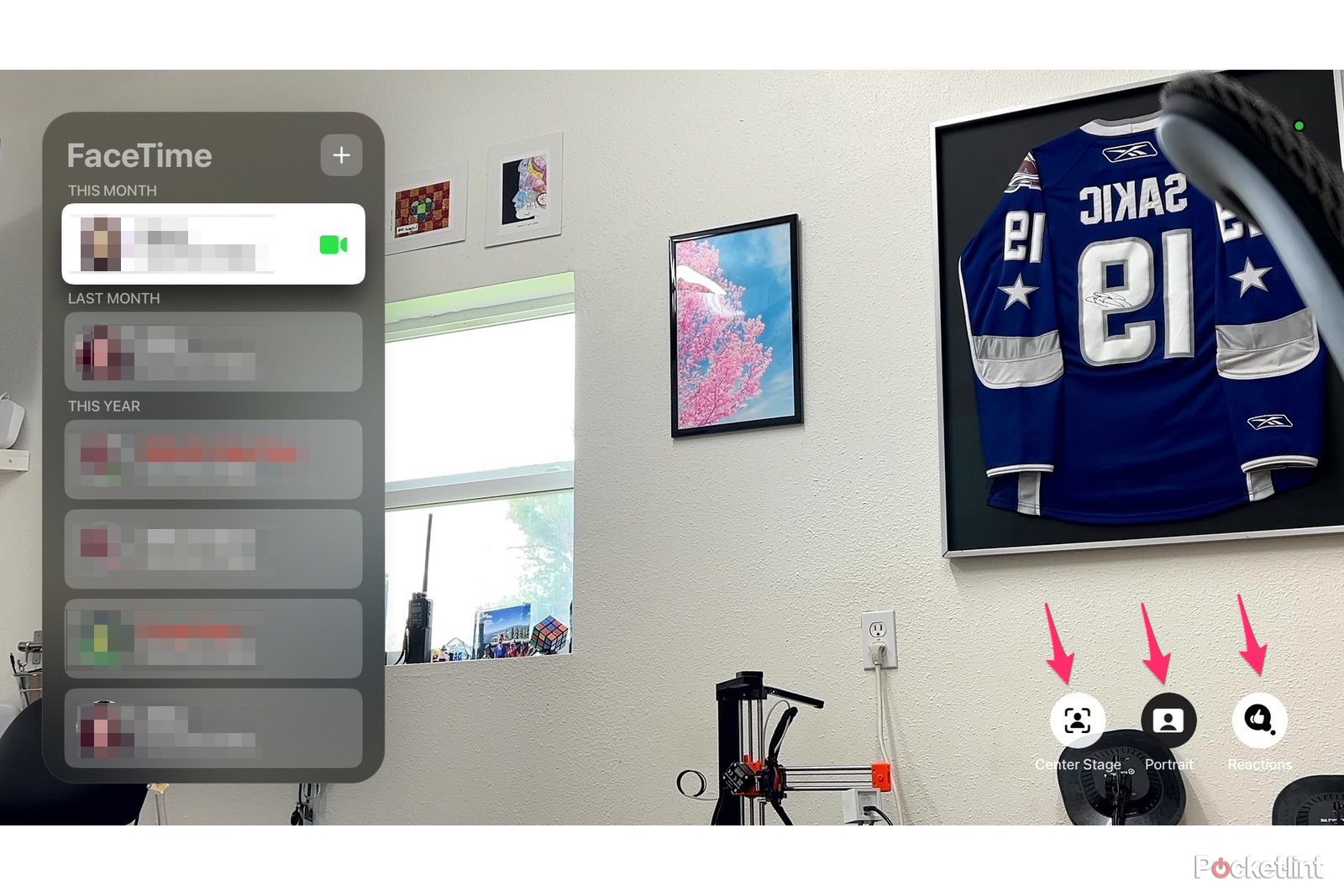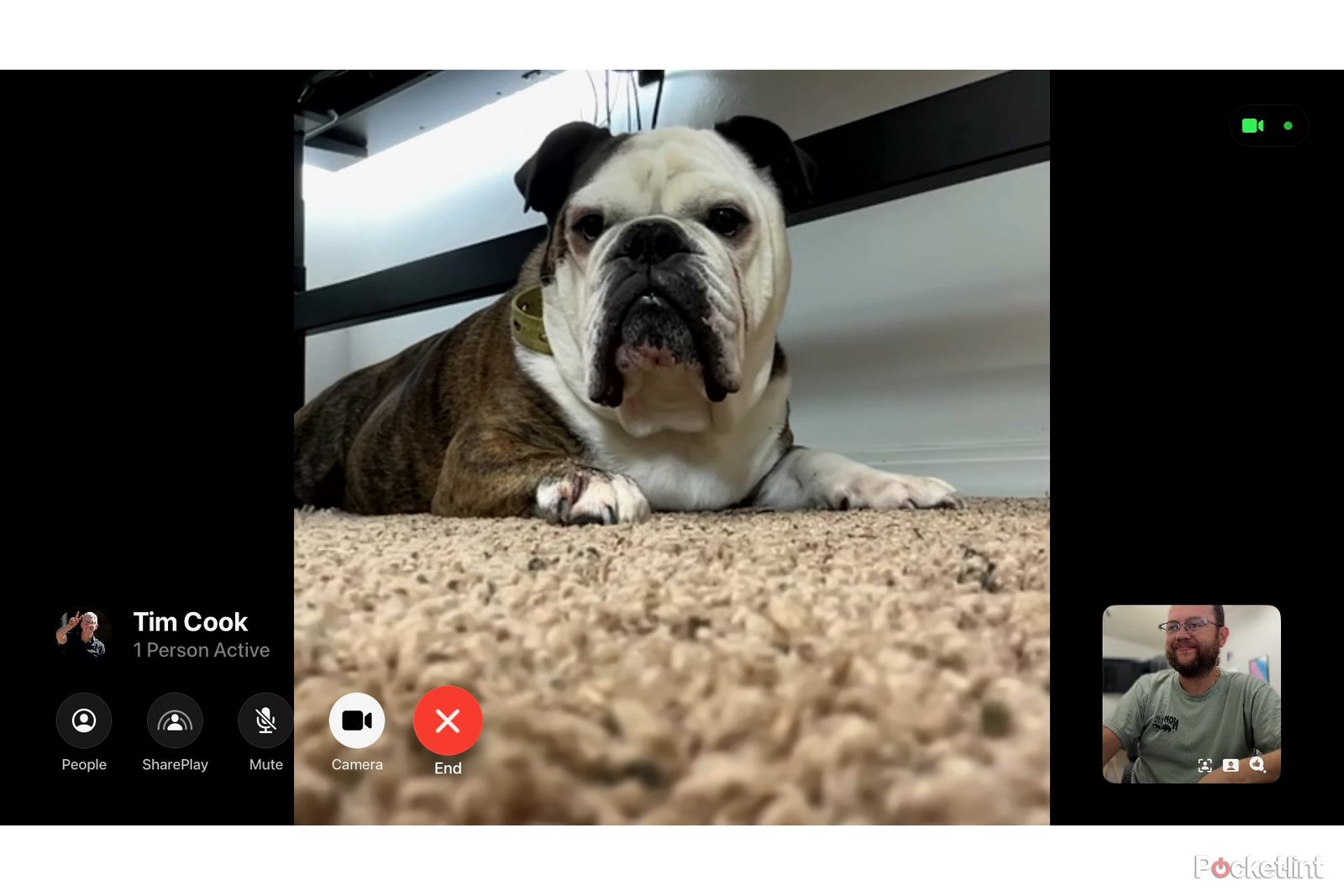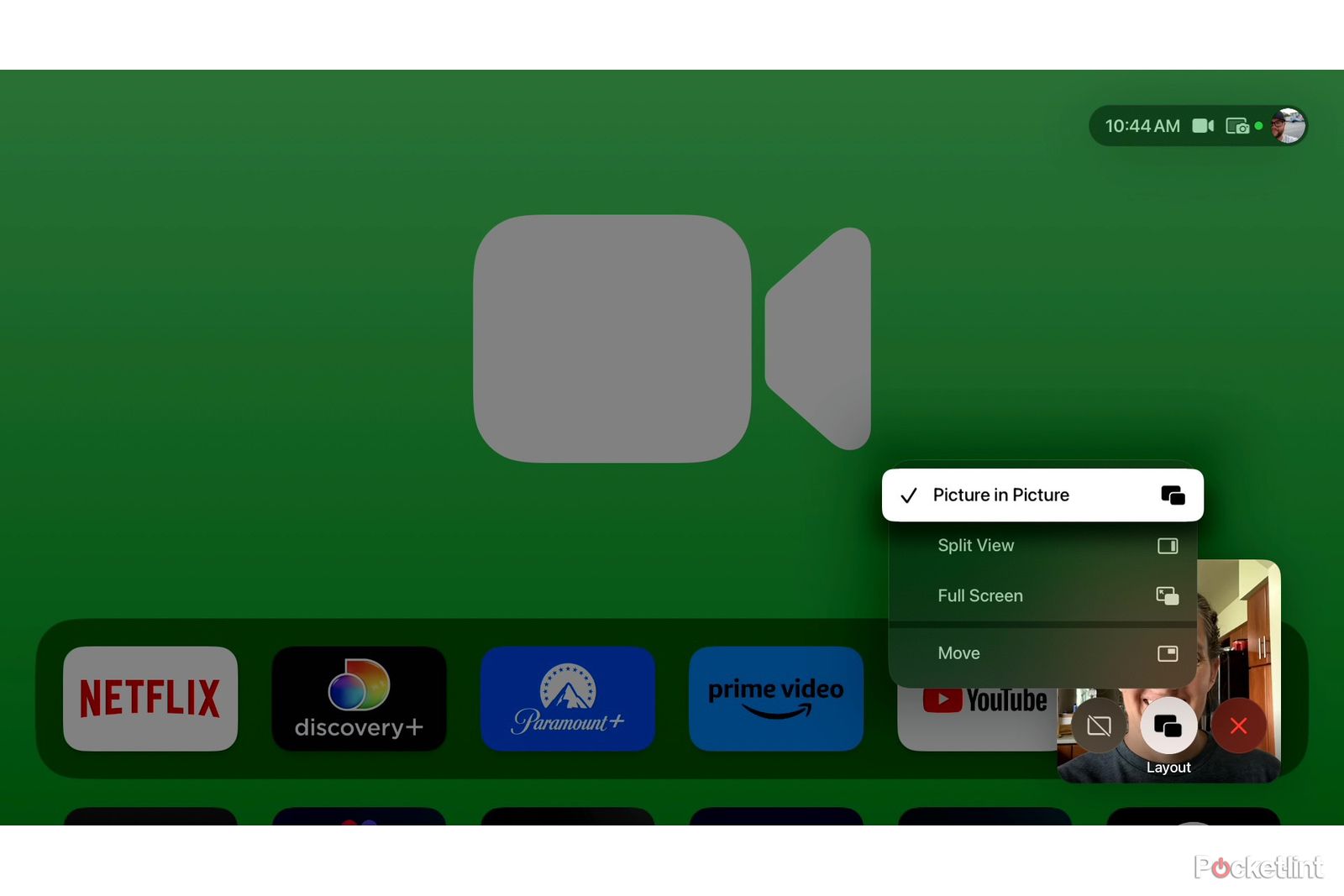Apple’s latest suite of software updates for the iPhone, iPad and Apple TV add a lot of new features to its hardware lineup. There’s a whole range of exciting new features coming that better tie Apple’s devices together and one of the most interesting is the ability to place and receive FaceTime calls on the Apple TV 4K. It’s actually a really clever feature that takes advantage of your iPhone or iPad camera, and is really easy to set up and use. Below I’ll walk you through what you need to know to use FaceTime on your Apple TV.
In terms of hardware, you’ll need to have an Apple TV 4K (2nd generation or newer), along with either an iPhone XS or newer, or one of the following iPad models:
- iPad Pro 12.9-inch (3rd generation and later)
- iPad Pro 11-inch (1st generation and later)
- iPad (8th generation and later)
- iPad Air (3rd generation and later)
- iPad mini (5th generation and later)
You’ll also need to have iOS 17, iPadOS 17 and TVOS 17 running on your iPhone, iPad and Apple TV 4K, respectively. Both updates are currently available via the public beta, which anyone can install, but in the coming months I’d expect Apple’s devices to be updated to this version of the software.
If you choose to go down the public beta route, keep in mind the updates aren’t finalised, and you’re likely to run into bugs and random issues. It’s not a bad idea to wait until their official release, which should happen in September, shortly after the iPhone 15 event that’s currently rumored to take place on 12 September.
Before you can place or receive a FaceTime call on your Apple TV, you’ll need to do a few things to ensure it is setup and working properly.
After installing TVOS 17, you’ll see a new FaceTime icon on your Apple TV’s homescreen. Open the FaceTime app on the Apple TV, and then select your name from the list of Users. If you’re not listed as a User, select Other and then scan the QR code to connect your iPhone or iPad to the Apple TV.
You’ll receive an alert on your connected device asking you to grant the Apple TV permission to use it as a Continuity Camera; tap on the alert, followed by Accept.
The Apple TV and your connected device will then prompt you to rotate your iPhone or iPad into landscape orientation, with the rear camera facing you, and instruct you to place it near the TV.
Once you rotate the device, you’ll see a countdown on your Apple TV letting you know that the FaceTime app is going to launch.
With the FaceTime app up and running, you can select a contact from your recent call history on the left side of the screen, or you can click on the “+” button to select a contact from your Contacts app to create a new call.
Add one or more contacts to the call, or select a recent call to begin a FaceTime call from your Apple TV.
You can’t directly answer a call on the Apple TV, but instead you’ll need to answer the call on your iPhone or iPad first, and then transfer it over to the Apple TV.
When you answer or are already on a FaceTime call and you’re near your Apple TV, you’ll see an alert on your iPhone or iPad’s screen that allows you to move the call to the big screen. The alert will use the name of the Apple TV, which in the case of the above photo is “Office.”
Tap Move and then follow the prompts on your iPhone and the Apple TV to transfer the call, which will entail rotating your iPhone to landscape orientation and placing it near your TV.
Before you get in a call you’ll see three different settings in the lower right-hand corner of the screen: Center Stage, Portrait and Reactions.
Each one acts as an on/off switch for the respective feature. Here’s a quick refresher of what each feature does:
- Center Stage zooms in and out to keep you in the middle of the shot at all times. It also makes an adjustment if another person(s) enters or leaves the shot.
- Portrait adds blur to the background, just like taking a photo using Portrait mode does.
- Reactions is a new feature in iOS 17 that lets you use hand gestures, such as a thumbs up, during a video call to play animations. In addition to a thumbs up gesture, you can give a thumbs down, two thumbs up, create a heart shape, or give the peace sign with one or two hands to show different animations.
Use your Apple TV’s remote to select and deselect any of the settings to enable or disable them.
You can also adjust these same settings during a call by highlighting your video feed’s thumbnail, pressing the select button on the remote, and then selecting each icon.
During a call, you can leave the FaceTime app which will automatically place the video feed into picture-in-picture mode as a floating window. Or, if you’d prefer, you can move the call to Split View, placing it on the right side of your screen by selecting the layout button inside the video feed’s floating window.
If you find yourself frequently using your iPhone’s camera for FaceTime calls on your Apple TV, then you’ll definitely want to check out our roundup of iPhone tripods, or if those are too bulky for you, Belkin’s MagSafe mount for desktop Macs and displays should work on a TV.

Belkin iPhone Mount with MagSafe
Post Disclaimer
The information provided in our posts or blogs are for educational and informative purposes only. We do not guarantee the accuracy, completeness or suitability of the information. We do not provide financial or investment advice. Readers should always seek professional advice before making any financial or investment decisions based on the information provided in our content. We will not be held responsible for any losses, damages or consequences that may arise from relying on the information provided in our content.