Google’s Nest Hub and Nest Hub Max smart displays offer a number of great features. They are excellent smart home hubs, very useful for following recipes in the kitchen hands free, and brilliant digital photo frames.
It’s one of their simplest features that is one of their best though – video and voice calls. Here’s how to make and receive video and voice calls using the Google Nest Hub and Google Nest Hub Max.
Google Nest Hub Max
The Nest Hub Max is the most expensive in the Google Nest smart speaker line up, but it’s also worth every penny, acting as a three-in-one device. It’s a great performing speaker, has a lovely big display offering plenty of features and the Nest Cam at the top also adds security features.
How to setup the Nest Hub and Nest Hub Max for video calls
Google’s Nest Hub and Nest Hub Max can be used for voice calls and video calls, but for video calls, you’ll need to set up Google Meet (formerly Google Duo) or Zoom. You can’t WhatsApp video call using either the Nest Hub or Nest Hub Max and it’s not possible to FaceTime either, since this is restricted to Apple devices.
It’s also worth noting that when using the Nest Hub for video calling, you’ll be able to see the video of the person you’re calling but they won’t be able to see you as there is no camera on the Nest Hub or Nest Hub (2nd generation).
To set up your Nest Hub and Nest Hub Max for video calls using Meet or Zoom, follow the instructions below:
- Open the Google Home app
- Tap on the Settings icon
- Scroll down to ‘Communication’ under Services
- Tap on ‘Video & Voice Apps’
- Tap on Google Meet and follow the setup steps
- Tap on Zoom and follow the steps
How to make a video call using the Nest Hub and Nest Hub Max
As mentioned above, to make a video call using the Nest Hub and Nest Hub Max, you’ll need to have set up Google Meet (or previously set up Google Duo) or linked your Zoom account.
Once you’re all setup with Google Meet, making a video call using the Nest Hub or Nest Hub Max is very simple.
- Say “Ok Google” or “Hey Google”
- Followed by “Video call [Name of contact]”
Ending the video call is easy too. Tap on “End Call” on the screen, or say “Ok Google” or “Hey Google”, followed by “End Call”, “Hang Up”, “Disconnect” or “Stop”.
If you’re using Google Meet or Zoom to host a video call:
- Create a Google Calendar invite on your phone or laptop
- Send the invite to everyone you’d like to add to your video call, or share the meeting ID with them
- If using Meet, choose the “Add Google Meet video conferencing” option
- If using Zoom, make sure the meeting ID is in your Google calendar
- Then say, “Hey Google, join my next meeting”
- Nest Hub and Nest Hub Max will join the next meeting in your calendar
- You can also say, “Hey Google, start a Zoom call”
All Google Home speakers and displays can be used for voice calling. There are three different ways your Google speakers and displays make voice calls, but it varies by country as to what is available and features differ too.
Google Meet allows speakers and displays to make and receive video and voice calls to anyone with a Google Meet account. This works worldwide, allows for calls between speakers/displays and mobile devices and calls are free.
Google supported calling allows for free audio calls to mobile, landline and business phone numbers but you can’t receive calls and the service only works in the US, UK and Canada.
The third option is mobile calling, which allows you to link your speaker with your mobile carrier plan. Again, calls cannot be received and this option is only available with selected carriers in the US (Google Fi and Google Voice) and Australia (Telstra).
To setup your Google Home speakers and displays for Meet calling, follow the same instructions as video calling:
- Open the Google Home app
- Tap on the Settings icon
- Scroll down to ‘Communication’ under services
- Tap on Video & Voice Apps
- Tap on Google Meet and follow the setup steps
To setup your Google Home speakers and displays for Google Supported calling, follow these instructions:
- Open the Google Home app
- Tap on the Home icon at the bottom
- Tap on the speaker or display you wish to set up for Google Supported calling
- Tap on the Settings cog in the top right corner
- Scroll down to ‘Recognition & Sharing’
- Toggle on ‘Allow Personal results’
You’ll also need to turn ‘Web & App Activity’ on in your Google Account to make calls to your contacts. To do this:
- Open the Google Home app
- Tap on your account in the top right corner
- Make sure the Google Account listed is the same as the one linked to Google Home
- Tap ‘Manage your Google Account’
- Tap on ‘Data & privacy’
- Tick ‘Web & App Activity’
With Voice Match enabled, additional members of your home can use their own contacts to make calls on your Google Home speaker or display. To allow multiple people to use their contacts from the same device, each person needs to set up Voice Match. To set up Voice Match:
- Open the Google Home app
- Tap on Settings
- Scroll down to Google Assistant
- Tap on Voice Match
- Follow the step by step instructions
- From here, you can also see a list of the shared devices with Voice Match
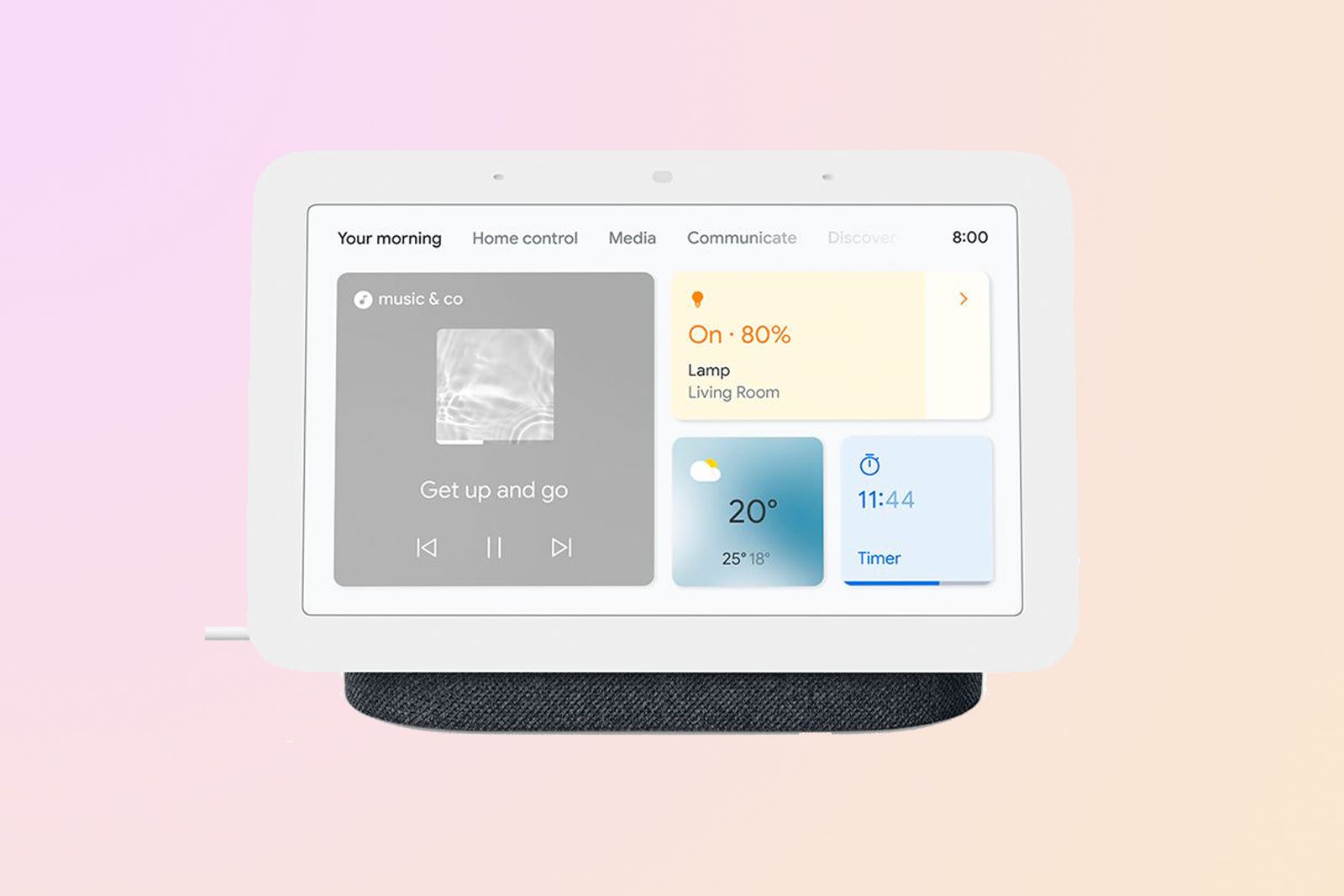
Google Nest Hub (2nd Gen)
The Google Nest Hub (2nd generation) is an excellent smart display with all the same features as the original, along with some extras, like gestures, sleep tracking and audio improvements.
How to make voice calls on Nest Hub and Nest Hub Max
Just like making a video call on the Nest Hub or Nest Hub Max, making a voice call from a Google Nest Home speaker or display is very easy. Just say “Ok Google” or “Hey Google”, followed by:
- “Call [contact name]”
- “Call [business name].”
- “What is the nearest [business]?” then “OK Google,” “Call them.”
- “Call [phone number].”
- “Redial.”
Ending the call is easy too. Just say “Ok Google” or “Hey Google” then, “End the call”, “Hang up”, “Stop”, “Disconnect”.
You can also tap “End Call” on the display of the Nest Hub Max and Nest Hub, tap the top of the Google Home or Google Home Max, tap the centre of the Google Nest Mini, or tap the side of the Home Mini to hang up a call.
Happy calling! For other Google Home and Nest Hub tips and tricks, we have a separate feature that will give you a full rundown of all the features you can do with your Google smart device.
Post Disclaimer
The information provided in our posts or blogs are for educational and informative purposes only. We do not guarantee the accuracy, completeness or suitability of the information. We do not provide financial or investment advice. Readers should always seek professional advice before making any financial or investment decisions based on the information provided in our content. We will not be held responsible for any losses, damages or consequences that may arise from relying on the information provided in our content.



