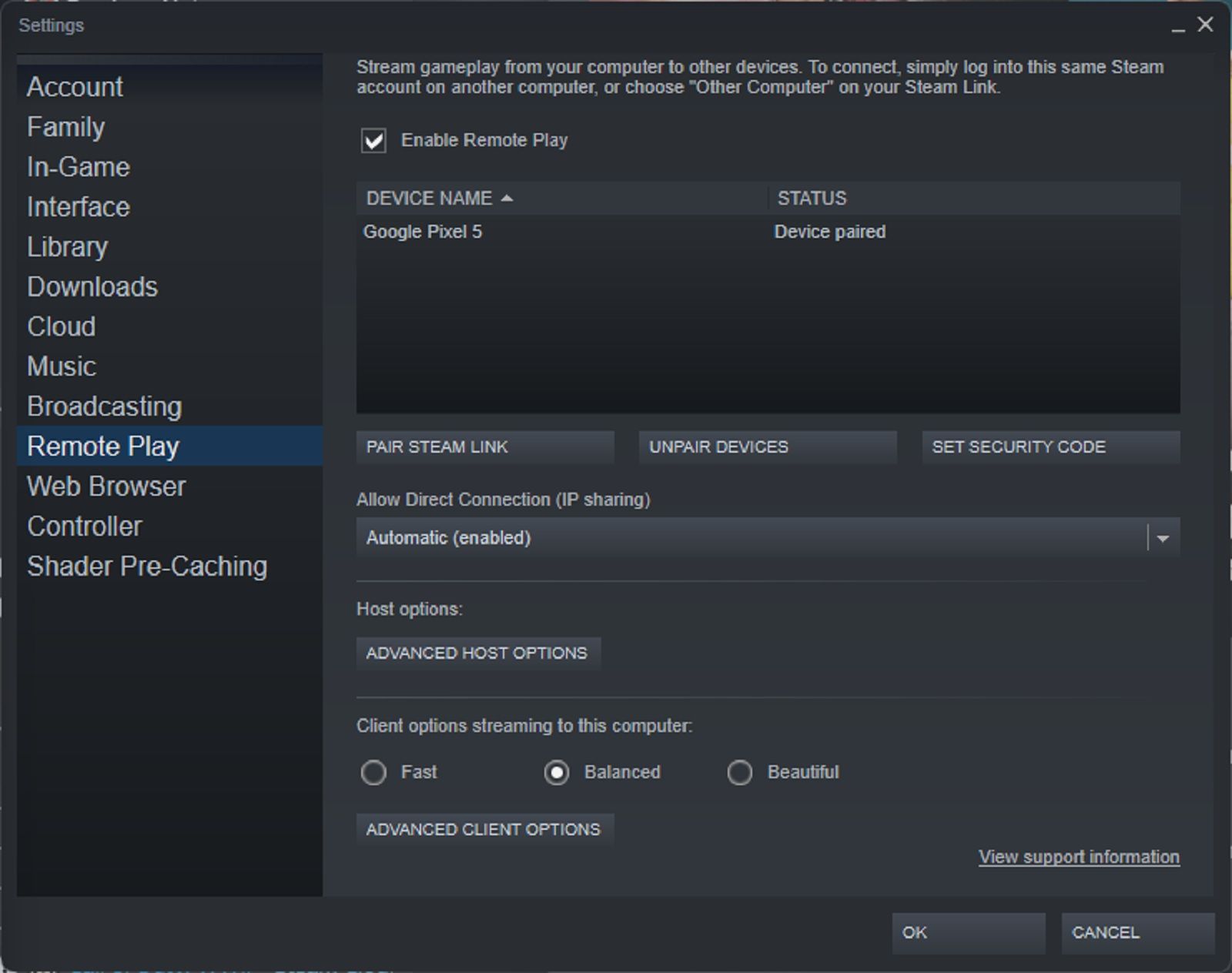This article is part of a directory: Complete guide to PC gaming
Quick Links
Key Takeaways
- Try a cloud-based game streaming service like Xbox Cloud Gaming or Nvidia GeForce Now.
- Use Steam Link to easily stream your Steam games to various devices, including phones, tablets, Raspberry Pi, and Apple TV.
- Stream games from your main gaming rig to other Windows devices in your home through Steam or an app like Parsec, allowing you to make use of the power of your main rig without needing to install the game on the second machine.
There are various ways to play PC games in your home, the obvious one being from your own gaming PC.
Sometimes though, you just want to step away from your gaming rig and play elsewhere, whether in bed, on the sofa, in the bathroom or in any other room of your home.
The good news is there are a few solutions. If you’re after something portable then Valve’s Steam Deck is an obvious choice but it’s not necessarily a requirement.
What are the other options though? We’re here to help you work that out.
Your home network
Before you get started you need to make sure you have a fast and stable home Wi-Fi network.
A fast broadband connection can make a big difference if you’re using cloud-based game streaming services like Xbox Cloud Gaming or Nvidia GeForce Now. But if you are planning on streaming games locally your experience will be far more pleasurable with a solid signal around your home.
Ethernet cables will give you a solid connection but a combination of Wi-Fi 6, a great Wi-Fi router or a Mesh Wi-Fi network will really help.
Streaming your games from Steam
If you’re a PC gamer, then chances are you’ve already got a good collection of Steam games. If so, then you’re already off to a flying start as Steam makes it remarkably easy to stream your games locally to all sorts of devices, including your Google Chromebook.
Steam allows you to stream games via a service called Steam Link. Steam Link is an app that you can download and install on everything from your Apple iPhone to Android phones and tablets, Raspberry Pi, Apple TV and more.
Obviously, if you have Steam Deck then you can stream games from your gaming PC to your handheld console as well.
Using Steam Link, any games in your Steam library can be played. The quality of your experience solely depends on your Wi-Fi connection and the power of your gaming PC.
Steam Link is remarkably easy to set up. Firstly you need to make sure you have the latest version of Steam installed on your gaming PC.
Then head over to the device you want to play on and download and install the Steam Link app:
- Apple iPhone, Apple iPad and Apple TV
- Android phones, TVs and tablets
- Linux devices
- Mac machines
- Raspberry Pi
It’s worth noting here that Steam recommends using a 5 GHz connection or wired ethernet for the best results.
Many Bluetooth game controllers are compatible with Steam Link, meaning you can still use a controller while playing on your phone, tablet or other device but some games are also optimised for touch controls as well.
If you’re not sure which games will work, the good news is you can apply a filter to the Steam store which shows which games work with controllers and Remote Play.
Once the app is downloaded, launch it and you’ll find some easy steps for connecting to your gaming PC. The app will automatically scan your Wi-Fi network to find the PC that’s running Steam. So make sure the device you’re using is connected to the same network as your PC.
Once it’s found, click to connect to it and you’ll see a pin appear on the screen that will need to be input on your Steam PC in order to pair the two devices. This should happen automatically with a pop-up appearing on your PC. If it doesn’t, head to Steam, click on your settings and find the “Remote Play” section. From there you can click to pair a Steam Link device, unpair devices, set a security code and more.
The security code part here is useful if you’re setting up Steam Link on a device that’s shared with the rest of the family. It’s essentially a PIN that needs to be entered each time someone uses Steam Link, so it’s a perfect way to stop your kids from playing games remotely that they shouldn’t be able to.
Once all that’s done, hit play on the app and it’ll launch Big Picture mode on your PC and let you pick and launch the game too. Then you can just get on and play. It’s really that simple.
Stream games on another Windows machine
If you have a laptop or other Windows machine around the house that’s not quite as powerful as your main gaming rig, but you’d still like to use it then you can do that too.
Steam allows gamers to stream games across different Windows devices with ease. All you need to do is to download and install Steam on your other machine too. When you do that, once you’ve logged in, you’ll then have the option to play any game in your library from there.
To do so, click into your games library and find the game you want to play, then click on the downwards arrow where you’d normally see the play button (next to “Install”). From there you’ll find the option to stream the game from your main gaming machine.
The good thing about this is you don’t need to install the game on the second machine but you can still make full use of the power of your main rig.
If your game isn’t on Steam, then we’ve had a lot of success using an app called Parsec. It’s essentially like Steam’s in-home streaming, but rather than just streaming a specific game, it allows you to share your entire desktop to be controlled by another PC or mobile device.
Post Disclaimer
The information provided in our posts or blogs are for educational and informative purposes only. We do not guarantee the accuracy, completeness or suitability of the information. We do not provide financial or investment advice. Readers should always seek professional advice before making any financial or investment decisions based on the information provided in our content. We will not be held responsible for any losses, damages or consequences that may arise from relying on the information provided in our content.