As a WooCommerce user, you may have thought of learning how to migrate from WooCommerce to Shopify. WooCommerce definitely has its advantages (self-hosted, themes, full control over coding), but Shopify can take your ecommerce business to the next level by getting rid of tedious backend management tasks, and even cutting down the overall costs you experience from running an online store.
Whether you’re seeking a more user-friendly interface, enhanced scalability, or a wider range of features, Shopify offers a seamless transition that can elevate your online store’s performance. In this article, we will guide you through the process of migrating from WooCommerce to Shopify, step by step.
We’ll explore the key reasons why you might choose to make the switch, the essential preparations you need to undertake, and the simple steps involved in successfully transferring your data, products, customers, and orders (along with things like order IDs, order dates, product images, product variants, and shipping prices).
By the end of this guide, you’ll have a clear understanding of how to smoothly transition from WooCommerce to Shopify, empowering you to unlock new growth opportunities, streamline your operations, and provide an enhanced shopping experience for your customers.
Whether you’re a small business owner, an entrepreneur, or a seasoned ecommerce professional, this comprehensive tutorial will equip you with the knowledge and confidence to make the migration with ease. So, let’s dive in and embark on this exciting journey of taking your online store to the next level with Shopify.
Why should you migrate from WooCommerce to Shopify?
Moving from WooCommerce to Shopify due to budgeting concerns may or may not make sense. We would argue that a basic Shopify website would end up cheaper than one on WooCommerce (since ecommerce hosting and WordPress plugins add up).
Yet, it’s difficult to compare the two platforms in the realm of pricing. A good rule is to assume that you’ll spend more money as your business grows, for either platforms.
However, there are several areas that make Shopify desirable over WooCommerce. Ease of use is the main advantage. Below, we explain the reason you might want to migrate from WooCommerce to Shopify:
- Ease of use: Shopify provides a user-friendly interface and intuitive tools, making it easier for beginners to set up and manage an online store. It requires minimal technical knowledge compared to WooCommerce, which is more complex and may require coding skills.
- Fewer moving parts: Also tying into ease of use, it’s apparent when using WooCommerce that you must bring together numerous third-party elements to build a functional online store. WooCommerce is by no means free after all of this, and you’ll manage everything from hosting to plugins, and security apps to payment extensions from multiple dashboards. Shopify, on the other hand, brings most ecommerce features together on one dashboard. Even many of its third-party apps get added to the Shopify dashboard.
- Hosted solution: Shopify is a fully hosted platform, which means you don’t need to worry about managing web hosting, security, or server maintenance. This can save you time and effort, allowing you to focus on growing your business. You might save money, too, considering elements like security and hosting are packaged into a set payment plan.
- App and theme ecosystem: Shopify offers a vast selection of apps and themes in its marketplace. These apps and themes can enhance your store’s functionality, design, and marketing capabilities. WooCommerce has a plugin ecosystem, but Shopify’s ecosystem is more curated. This means easier installations and fewer issues with conflicting plugins.
- Scalability: Shopify is built to handle high-volume stores and can easily scale as your business grows. It supports large product catalogs, high traffic, and complex order management. WooCommerce is a notable choice for scalability as well, but it usually requires additional technical expertise and server resources.
- Customer support: Shopify offers 24/7 customer support through various channels, including live chat, email, and phone. Their support team can assist you with any technical difficulties or questions you may have. WooCommerce, on the other hand, relies on community support and third-party developers for assistance. Rarely will you be able to find an actual human support operator for help with a WooCommerce site.
Ultimately, the decision to migrate from WooCommerce to Shopify depends on your specific needs and preferences. Consider factors such as ease of use, scalability, support, and the ecosystem of apps and themes when making your decision.
Next up, we’ll show you:
- How to migrate from WooCommerce to Shopify using an app
- How to manually migrate from WooCommerce to Shopify
Keep reading to learn all about it.
How to migrate from WooCommerce to Shopify with an app
It’s possible to run a WooCommerce to Shopify migration manually and with a more automated app. We typically recommend using an app for a faster process. We’ll outline that process in this section.
To get started:
- Sign up for a Shopify admin account
- Install a migration app in the Shopify dashboard
A word of caution: Migration apps don’t automate all migration work. They accelerate the process and provide simple import templates, but you must still rebuild the design of your ecommerce site and format some import files.
One of the advantages of using a migration app is to expand upon the data you can move over to Shopify.
A Shopify migration app can move over:
- Orders
- Products
- Customers
- Metadata
- Blog data
- Page data
- Much more
Migration apps focus solely on moving over ecommerce data. The design of your site is left up to you. It’s not possible to transfer themes between platforms (like from WooCommerce to Shopify) since each theme is designed particularly for a platform. So, we recommend locating a Shopify theme that’s similar to your current WooCommerce design, then uploading your logos and setting your brand’s colors and typography.
Many people get frustrated when they find out the design isn’t part of the migration process, but look at it as an opportunity to revamp your brand’s appearance!
To move forward with migrating from WooCommerce to Shopify (using an app), consider these options:
We encourage you to evaluate each of these apps to figure out which one is best for your migration. Some offer more potential for data migration than others. We do, however, believe that each of the apps above are suitable for a complete data migration from WooCommerce to Shopify.
We recommend evaluating each of these apps to determine the best fit for your migration needs. While some apps may offer more extensive data migration capabilities than others, we believe that all the mentioned apps are suitable for a comprehensive data migration from WooCommerce to Shopify.
With that said, we’ll use the Matrixify app for this migration.
Step 1: Install an app to migrate from WooCommerce to Shopify
Install Matrixify to begin your migration. You can find the app by going to Add Apps in the Shopify Admin dashboard. There’s a link to the Shopify App Store. Click that. Either navigate directly to the Matrixify page or type it into the search bar. When you’ve found the app, click Add App.

That sends you back to Shopify, which explains privacy and permissions with the third-party app. Select the Install App button to continue. You should now see a Matrixify tab under the Apps section in Shopify. Click on this to access all Matrixify features for migration jobs and settings.

Step 2: Generate an API key for WooCommerce
In the WordPress Admin, go to WooCommerce > Settings > Advanced > REST API. Click the Add Key button.

Set the:
- Description: A descriptor for your export; for reference only
- User: Pick the admin user
- Permissions: Matrixify only needs Read access
Click the Generate API Key button.

Step 3: Make an API URL that’s Compatible with Matrixify
WooCommerce now provides you with:
- A Consumer Key
- A Consumer Secret
But Matrixify needs this information combined into a URL format to work.
Here’s the format for Matrixify:
https://<Consumer Key>:<Consumer Secret>@<server>
So, take the Consumer Key and Consumer Secret from WooCommerce and add them to the Matrixify URL.

Here’s the result:
The <server> part of the URL is simply the URL (without https:// or http://) from your WooCommerce website, found before /wp-admin in the browser’s address bar.

Step 4: Import the WooCommerce API URL to Shopify
With the WooCommerce API URL, open Matrixify in your Shopify Admin. Under the Import section, choose Full URL, and paste the API URL into the field. Click on Upload from URL.

Note: You may have to add the Matrixify IP address (54.218.250.7) as a whitelisted address if using Cloudflare on WordPress. This can be done in Cloudflare WAF.
To Only Migrate Certain Entities:
Importing the WooCommerce API URL to Matrixify pulls all available data into Shopify. To only migrate certain entities, you would add ?only= to the end of your API UR, then specify the entity you’d like to migrate. To only migrate WooCommerce products and customers, for instance, it would look like this: ?only=products,customers at the end of the WooCommerce API URL.
Here are the codes for migrating specific entities:
- products
- customers
- categories
- coupons
- orders
Matrixify then preps your data for import. You should see a list of sheets ready to import, along with a Format that reads WordPress/WooCommerce API.

You have additional options to complete the final step. Some people may simply want to import their data as fast as possible, seeing how Matrixify handles the process. If that’s the case, simply choose to Import items in the order as they appear in file. Then click the Import button.
The Dry Run box is completely optional, but it converts the file to the appropriate format for you to make manual edits in an Excel file before re-uploading it to Matrixify. It works like a demo migration.

Step 5: Don’t Forget to Upload Your Images
If you complete a “Dry Run” with Matrixify, it downloads an “Images” folder for you to upload back into Shopify. Alternatively, you can download all image files from WooCommerce. Just make sure to keep the same file names as you had in WooCommerce.
Shopify and Matrixify automatically attempt to detect where images were situated in your WooCommerce site, allowing you to simply upload them to Shopify and see them in the same places. Therefore, go to the Shopify Admin, and click on Settings > Files. Press Upload to add those images to Shopify.
If you discover any broken image links, Matrixify recommends contacting their customer support for help. You can also opt to upload the images individually, adding them to their respective pages after that.
Final Steps
Keep in mind that if you choose a “Dry Run,” you must upload the optimized Excel files once more into Matrixify. That completes the import to Shopify. If you went for the immediate import solution, you should see items like products and customers populating into your site as time passes.
Enjoy your new website on Shopify, and don’t forget to try to match design elements in Shopify with what you had in WooCommerce!
How to Manually Migrate from WooCommerce to Shopify
Some ecommerce business owners may find the automated process of migrating from WooCommerce to Shopify a little intimidating. Others prefer having the utmost control throughout, meaning a manual method is more suitable.
To migrate from WooCommerce to Shopify manually, follow these steps:
Step 1: Export all desired data from WooCommerce
WooCommerce offers export buttons for several data types, all of which you can import into Shopify. You must, however, export these data types separately.
Here’s what you can export from WooCommerce:
- Products
- Orders
- Customers
- Categories
- Tax rates
- Coupons
- Custom fields
- Tags
- Shipping methods
- Attributes and variants
Most of these import data types can be exported right from WooCommerce. Others require extra plugins.
As mentioned, you must export WooCommerce data types separately from the others.
For example, to export your list of products from a WooCommerce store, go to Products > Export.

Choose:
- Which columns to export
- Which product types to export
- Which categories to export
- If you’d like to export custom metadata
Click the Generate CSV button.

Export and save the CSV file anywhere on your machine.
Here’s an example of what a product export CSV from WooCommerce looks like:
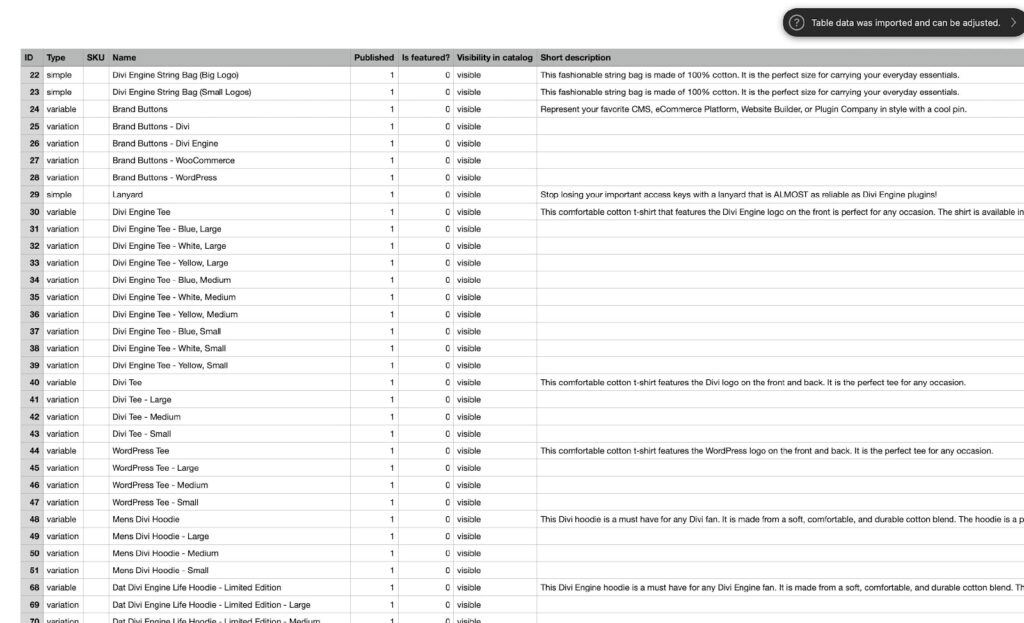
Continue the same process with other data types like “customers” and “orders.”
For instance, to export customers, go to WooCommerce > Customers > Download.

If you find that a certain piece of data lacks an Export or Download button, search for a plugin that allows it. Product Import Export for WooCommerce, for example, supports exporting reviews and tags,
Step 2: Format the CSV to import into Matrixify and Shopify
Shopify supports CSV file imports, so we recommend keeping all files exported from WooCommerce as CSVs.
It’s important to remember that the export file from WooCommerce won’t have the same column headers as what’s expected from Shopify. Luckily, Shopify does a pretty good job of auto-detecting related column headers with its own formatting. Every so often, however, you might need to adjust column headers in the WooCommerce CSV file. We recommend referencing the Shopify Help document for importing products if you have any questions.
Step 3: Import the CSV file to the Shopify dashboard
Back in Shopify, navigate to Products. Click on Import.

Click Add File, and find the file on your machine. Click Upload > Continue.
You’ll see a preview of the manual file import. Scan through these previews for any errors from Shopify. These generally tell you if your CSV formatting is a little off and needs adjusting. When you’re satisfied, click the Import Products button.
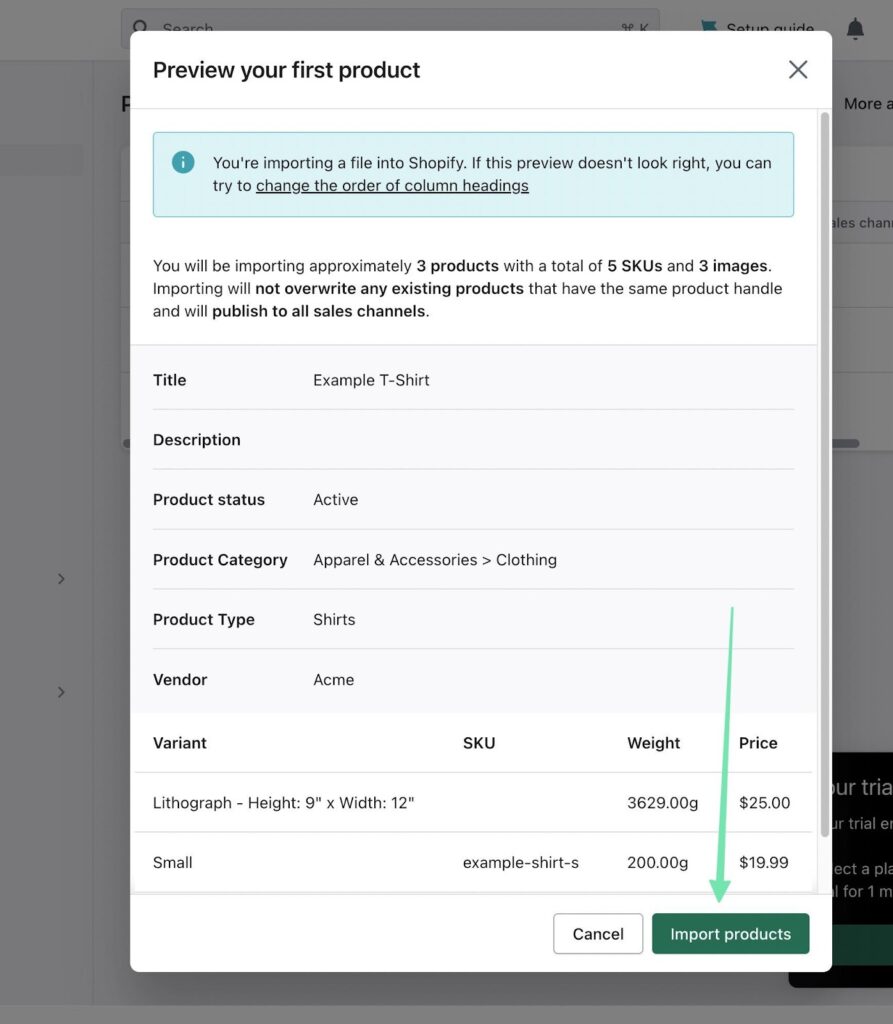
After the import, Shopify sends you to the list of products. Scroll through and click on the items to ensure that all product data transferred successfully. Look for meta descriptions, product categories, SKUs, additional images, and any other store data you’d expect to see.

It’s also possible to migrate other data types to Shopify from WooCommerce. You will need to process all of these individually for the most complete migration of all data from WooCommerce.
You can, of course, export a wide variety of other entities from WooCommerce, and Shopify supports importing most of them.
To completely migrate your site manually, walk through the essential data transfers:
- Collections
- Orders
- Discounts
- Customers
- Many more
Some of the essential transfers require extra plugins. To move over pages and posts, follow the next step.
Step 5: Move pages and posts from WooCommerce to Shopify
WooCommerce has a strong advantage over other ecommerce platforms in that it seamlessly lets you export post and page data so that you don’t have to copy and paste it to a new platform.
Unfortunately, WordPress exports all post and page data into an XML file, which Shopify doesn’t support. No need to worry, though; you can install the WP All Export plugin on WordPress to export pages and posts as CSV files.

Once installed, follow these steps:
- Use WP All Export to export your blog posts and pages into a CSV file.
- Rename the CSV files to include the word “WordPress. Moreover, add the word “Posts” or “Pages” to the file name, depending on the export.
- Upload the file to Matrixify.
- Choose Import Options > Dry-run in Matrixify and fill the Old Server URL.
- Download those files provided by Matrixify.
- Upload all image files (from those posts or pages) to the Settings > Files section in Shopify’s Admin.
- Check to make sure all the files you downloaded (Excel files) look like they have the right post or page data.
- Import the Excel file in Matrixify to generate blog posts or pages in Shopify.
FAQs
We highly recommend reading this comprehensive guide to gain a thorough understanding of the possibilities and process involved in migrating from WooCommerce to Shopify.
Throughout the journey, you might come across occasional challenges. In such cases, or if you have any general questions regarding the migration, refer to our frequently asked questions (FAQs) below for helpful answers and guidance.
Why migrate from WooCommerce to Shopify?
While every ecommerce platform has its pros and cons, there are several compelling reasons why you might consider migrating from WooCommerce to Shopify:
- Ease of use
- Fewer moving parts
- Hosted solution with everything you need included
- A curated app and theme ecosystem
- Scalability that doesn’t require technical knowledge or increased resources
- Much better customer support
Can I do the migration myself?
Yes!
Utilize the provided guides to successfully migrate your WooCommerce store to Shopify target store. You have the option to follow a manual approach or leverage a migration service like Matrixify for the WooCommerce migration process.
It’s important to note that some understanding of CSV or other spreadsheet files is required for the migration. Additionally, you may need to invest some manual effort in reformatting the columns within those files.
Can I migrate every part of my website from WooCommerce to Shopify?
You can migrate:
- Products
- Collections
- Redirects
- Customers
- Orders
- Discounts
- Pages and posts
You may have luck installing third-party WordPress plugins that provide support for migrating even more data.
When migrating from WooCommerce to Shopify, it’s important to note that certain elements cannot be directly transferred. These include SEO configurations, blog posts, webpage content, collections, and the overall design of your website. To address this, you will need to manually re-upload elements such as your logo, select a new theme, and copy and paste pages and blog posts to your new Shopify site. This ensures that your SEO settings, content, and design are properly configured in your new Shopify store.
How long does the migration process take?
The duration of the migration process depends on the volume of data you need to transfer, but it typically doesn’t take a significant amount of time. Based on our tests, transferring one batch of data, such as Products or Customers, took approximately ten minutes. This process would need to be repeated for each entity you wish to migrate.
However, the timeline for the redesign process may vary. If you opt for a full custom redesign of your website, it could take days, weeks, or even months to complete. On the other hand, utilizing a pre-designed Shopify theme and customizing it yourself has the potential to be completed in just a few hours. The duration ultimately depends on the complexity and extent of the redesign you have in mind.
How do I back up my WooCommerce site before migrating?
There are two ways to back up a WooCommerce site before a migration. Going to Tools > Export is the easiest built-in option. Choose All Content, then export all of your site content as an XML File.
Alternatively, there are complete WooCommerce/WordPress site backup plugins that automate your backups and save them to cloud and local file sites. Favorites include UpdraftPlus and BlogVault.
How do I pick the right Shopify plan for my business?
We suggest you look at our guide on Shopify pricing plans.
Selecting the appropriate Shopify plan for your business involves finding a balance between budget and necessary features. Here are our recommended plans:
- Shopify Starter Plan: This plan is ideal for content creators and social influencers looking to sell a limited number of products alongside their social platform or blog. Priced at $5 per month, it offers basic ecommerce functionality.
- Basic Shopify Plan: Designed for individuals and small businesses aiming to run a full-fledged ecommerce store, this plan provides a complete shopping cart, checkout area, and support for unlimited products. It includes features like payment processing, reports, and shipping discounts. Priced at $29 per month, it’s an excellent choice for starting an online business.
- Shopify Plan: Suitable for small to medium-sized companies with more extensive needs, this plan offers additional staff accounts and advanced reporting capabilities. Priced at $79 per month, it provides enhanced features for growing businesses.
- Advanced Plan: Tailored for large and rapidly scaling businesses, this plan offers custom reports, increased staff accounts, and very competitive credit card processing rates. Priced at $299 per month, it caters to the needs of high-volume enterprises.
Consider your business requirements and growth potential to select the Shopify plan that aligns with your budget and provides the necessary features to support your ecommerce journey.
Will my Shopify design match the design I had in WooCommerce?
While it is not possible to directly transfer a theme or design from one ecommerce platform to another, you can still achieve a close replica of your original design on Shopify. By selecting a Shopify theme that closely resembles your desired design and customizing it with appropriate colors and typography, you can create a similar visual aesthetic. While an exact replication may not be feasible, Shopify offers a wide range of professionally designed themes that can be tailored to match your branding and achieve a visually appealing and cohesive online store.
Can I keep the same domain name when migrating to Shopify?
Yes. To do so, go to Settings > Domains in Shopify to move the domain from WooCommerce (or any other domain registrar).
Another option is to point the DNS from any domain registrar to the site you build on Shopify.
Will my SEO be affected by the migration?
The quality of content on your website plays a crucial role in SEO rankings, as Google assesses factors such as expertise, authoritativeness, trustworthiness, and user experience. When migrating to a new ecommerce platform like Shopify, there is no direct impact on how search engines display your site in results, as these factors are primarily attached to your domain name.
However, migrations can indirectly impact your search engine rankings due to human adjustments and changes in content presentation. Here are some potential outcomes:
- A website redesign can either improve or harm your SEO results. A well-executed redesign can enhance the user experience and boost search engine potential. Conversely, a messy migration—leading to broken links, poorly formatted content, or extra pages in the checkout process—could adversely impact search engine rankings.
- Improper migration of images can cause SEO issues.
- Your mobile SEO may improve or decline after migration. It is crucial to thoroughly test your new online store on both desktop and mobile devices to ensure optimal performance.
Overall, Shopify offers automated tools for SEO optimization, giving you granular control over metadata, alt tags, and keyword optimization. Additionally, there are apps available that provide SEO tips and scores to help boost your Shopify store’s SEO performance.
Conclusion
To migrate from WooCommerce to Shopify with no downtime, you have two options: using an app or performing a manual migration. This enables you to transfer essential data like customer and product lists in a reasonable timeframe. However, there are limited tools available for migrating your entire website design.
You will need to select a Shopify theme that closely matches your previous design in WooCommerce and then customize it with your brand’s colors, logos, and typography.
It is crucial to create backups of your WooCommerce site before initiating the full migration process. Additionally, it is recommended to keep your old WooCommerce site running until you are satisfied with the Shopify design and have published the new site.
If you have experience migrating from WooCommerce to Shopify, we invite you to share any tips or thoughts about the process in the comments below!
Post Disclaimer
The information provided in our posts or blogs are for educational and informative purposes only. We do not guarantee the accuracy, completeness or suitability of the information. We do not provide financial or investment advice. Readers should always seek professional advice before making any financial or investment decisions based on the information provided in our content. We will not be held responsible for any losses, damages or consequences that may arise from relying on the information provided in our content.





